You can select Adobe PDF in almost any Windows or macOS application while printing. Elder scrolls 6 xbox one. Print to PDF creates an electronic copy of your file that you can save to disk. Printing a file to PDF using the Adobe PDF printer flattens the file.
- You can use your device camera to capture a document, whiteboard, or receipt and save it as a PDF. Take your PDF tools to go. Work on documents anywhere using the Acrobat Reader mobile app.
- Choose File Save As, and then choose Photoshop PDF from the Format menu. You can select a Color option if you want to embed a color profile or use the profile specified with the Proof Setup command. You can also include layers, notes, spot color, or alpha channels.
Find solutions if you're having issues with the Save as PDF options in Adobe InDesign and Adobe Illustrator on Mac OS 10.6 or later. Disabled Adobe Acrobat add-in could be one of the reasons why the selection disappeared. Let's check if it is enabled by following these steps: In Excel, click File Options Add-ins. Select COM Add-ins next to Manage and click Go. In the list of available add-ins, find the Acrobat PDFMaker COM Add-in and check if it's enabled.
Ensure that Acrobat is installed on your computer, otherwise, the Adobe PDF printer or the Save As Adobe PDF option won't appear. Don't have Acrobat? Try Acrobat for free.
Watch this video tutorial to use the Adobe PDF Printer to create PDFs from almost any application.
Video (03:34) | Contributers: lynda.com, Claudia McCue
Choose Adobe PDF as the printer in the Print dialog box.
To customize the Adobe PDF printer setting, click the Properties (or Preferences) button. (In some applications, you may need to click Setup in the Print dialog box to open the list of printers, and then click Properties or Preferences.)
Click Print. Type a name for your file, and click Save.
For more information on Adobe PDF printer settings, see Using the Adobe PDF printer.
The Adobe PDF printer is not available on Mac. However, you can use the Save As Adobe PDF option to print a file to PDF on Mac.
Note:
Save As Adobe Pdf Add In
In macOS Mojave (v10.14), when you try to print a document to PDF using the System Print Dialog > Save As Adobe PDF, the following error message is displayed: 'This workflow contains the action Save As Adobe PDF, which is provided by a third party. Third party actions must be explicitly enabled.'
To resolve this error, see Error in saving as Adobe PDF | macOS Mojave 10.14.
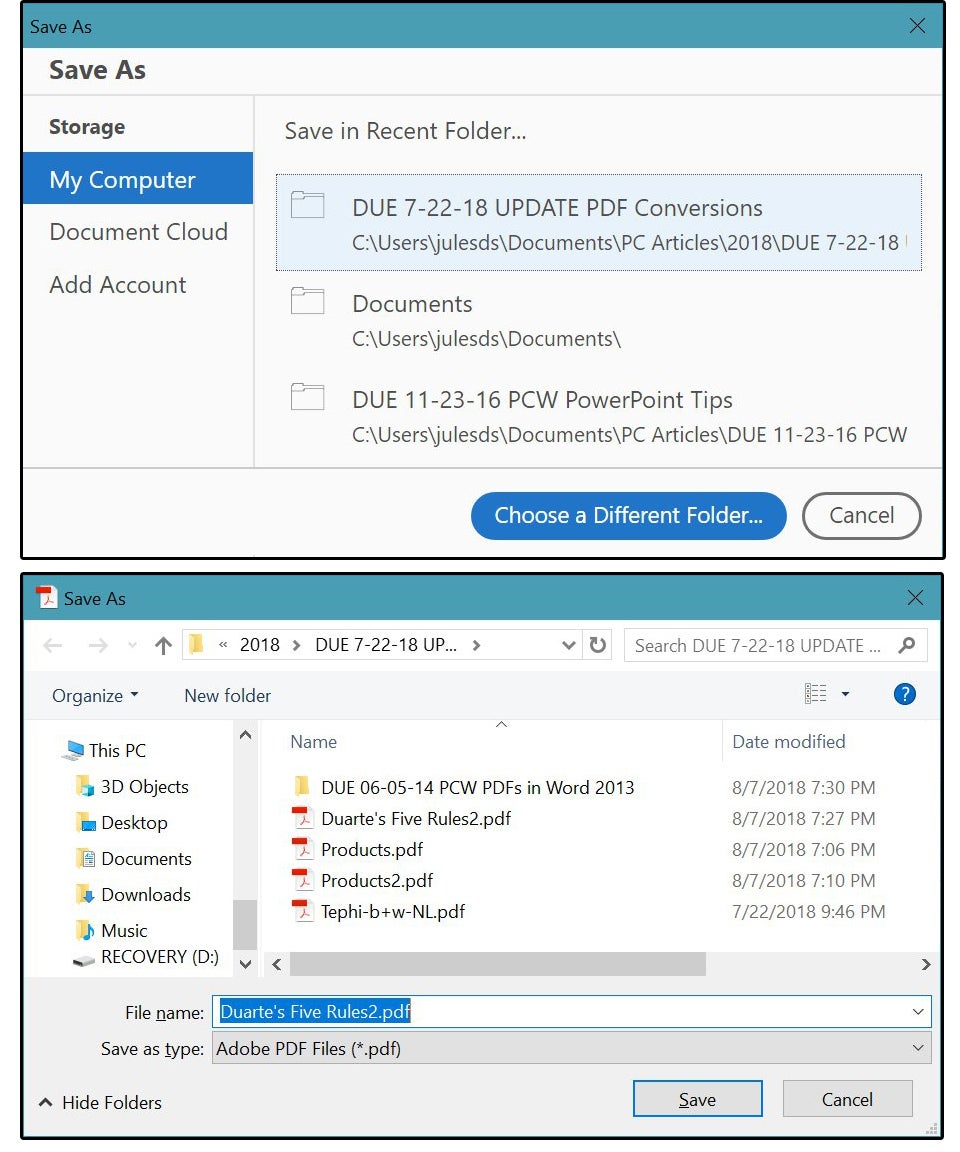
Adobe Acrobat Save As
Click the PDF button and choose Save As Adobe PDF.
| Have trouble printing to PDF? Chat with us one-on-one on Facebook . |
More like this
Often for legal discovery, archival or backup purpose, you need to save email and its attachments to PDF files. Unfortunately, you don't have the ‘Save as Pdf' option in Microsoft Outlook unlike in Word, Excel and PowerPoint. And if you use Outlook day and night everyday, this missing PDF export functionality is a huge handicap.
So, how to save email to pdf file anyway? There are still several ways to achieve this.
OPTION 1 – Use Windows 10 ‘Print to PDF' driver.
If you have Windows 10, choose the ‘Microsoft Print to PDF‘ option to print an email and save it to a PDF file. Additionally, you can also choose to include attachments and output to their own PDF file.
If an attachment is included for print, Outlook will open that attachment in the associated application with the ‘Print to PDF' command already invoked. For instance, if the attachment is a word document, it will open in MS Word with the ‘Save Print Output As' dialog box. However, if the attachment is an unfamiliar or unknown type, the nuisance is that you will be prompted to choose an app to open that file. Another drawback, is that you can't combine and merge the email and the attachments to a one PDF file. You will have to use another PDF merging utility to achieve that.
Save As Adobe Pdf Not Working
All things considered, this is not exactly the ideal way on how to save email to PDF. But for casual use, it might just cut it. However, for professional use, you will be better off with a dedicated ‘Save as PDF' add-ins, as discussed below.
OPTION 2 – Use Microsoft Word to save email to PDF.
If you have older version OS (Windows 7, Vista etc.), first, save the email message as a HTML file from Outlook.
And open that HTML file in Microsoft Word application. As Microsoft Word already have native support for PDF output, finally, all you need to do is save the document to PDF. And you can do so by choosing it from the ‘Save As Type' drop down.
However, with this option, you would be able to generate a PDF file of the email content but not for the attachments.
OPTION 3 – Use Adobe Acrobat Outlook add-in.
If you are already a subscriber of Adobe Acrobat ecosystem, the good news is that it comes with a dedicated Outlook add-in. This means you can quickly convert Outlook messages to PDF files, in a click. Furthermore, it provides far more richer features such as capability to create PDF portfolio, apply security and much more.
Perhaps, this is possibly the most flexible app on how to save email to PDF but also the most expensive one. And because of this cost factor, it may not be the preferred choice for most users.
OPTION 4 – Use ‘Save as PDF' add-in for Outlook.
Another popular and cheaper alternative to Adobe Acrobat is ‘Save As PDF‘ add-in for Microsoft Outlook. It is exclusively designed for this task with far more specialized functionalities wrapped around Outlook. It provides multiple ways on how to save email to PDF in Outlook – separate PDFs, or combined to one PDF file.
For instance, to export emails as PDF, select the emails from your Inbox. And click ‘Export As' button from the Outlook ribbon.
Or, simply, just right-click the emails.
You can output selected emails to PDFs in 3 different ways:
- Output as individual PDF.
Choose this to export the email and attachments to their own PDF files in your chosen location. - Merge all attachment to a single PDF.
Choose this to export the email to a PDF file, and attachments combined to one PDF file. So, effectively, you will have 2 PDF files for each email. - Merge attachments and email to a single PDF.
Choose this to save both the email and its attachments to one long PDF file.
Combine multiple emails to one long PDF file
To export multiple emails and attachments to a one PDF file, click ‘Merge to a single Adobe Portable (PDF)'. This menu option is available under ‘Export As' button menu (see below):
Notably, the add-in automatically adds bookmarks, table of contents, page number in the PDF to let you jump quickly to each email and attachments.
In addition, if the attachment is a composite file (i.e., files within a file) such as a ZIP or MSG or EML file, the PDF add-in automatically scan and include these intrinsic files into the final merged PDF document.
Notable features:
- Save emails to PDFs selectively or in batch using metadata from emails to name the PDF files.
- Convert attachments to PDF format automatically, even compressed ZIP, MSG or EML, multi-page TIFF. The add-in supports most of the popular file formats for auto-conversion to PDF (120+).
- Combine and merge multiple emails and attachments to one PDF file. The resultant PDF file contains table of content, even bookmarks referencing at each email and attachment for easy navigation.
- Append emails and attachments to an existing PDF. Excellent way to maintain a single PDF file or e-book, that contains a record of emails on similar topic.
- Automate the PDF output process where it generates PDFs from incoming emails and their attachments. This frees you from performing repetitive tasks for archiving emails/attachments for company record keeping.
- Forward existing emails and their attachments as PDF files to other recipients.
- Convert non-PDF attachments to PDF before sending a new email, reply or meeting request.
- Add watermark to PDF output files.
- Encrypt PDF output files with a password and set PDF security options.
Summary
With the comprehensive PDF capability it brings to Outlook, the add-in offers the best bang for the buck. For more on how this add-in can solve a lot of your of PDF needs out of your Microsoft Outlook, refer to the official product page.
Interestingly, you can also get it for free if you represent an educational institution or a non-profit organization.
If you have any questions on this Save As PDF tool, please leave a comment below.
** Microsoft and the Office logo are trademarks or registered trademarks of Microsoft Corporation in the United States and/or other countries.
